TP-LINK TL-R600VPN Manual
Browse online or download Manual for Routers TP-LINK TL-R600VPN. TP-LINK TL-R600VPN User Manual
- Page / 58
- Table of contents
- BOOKMARKS



Summary of Contents
1 How to configure VPN function on TP-LINK Routers 1. VPN Overview ...
10 Step 4 : DH Group, select DH2, the same with Router A. Step 5 : Enter Pre-share Key and SA Lifetime, make sure that they are the same with Router
11 Step 10 : Look for Exchange mode, please select IKE, and Security Protocol, we use ESP here. Step 11 : Authentication Algorithm and Encryption Alg
13 3. How to configure GreenBow IPsec VPN Client with a TP-LINK VPN Router Suitable for: TL-ER6120, TL-ER6020, TL-ER604W GreenBow IPsec VPN Clien
14 Step 2: On the management webpage, click on VPN then IKE Proposal. Under IKE Proposal, enter Proposal Name whatever you like, select Authentica
15 NOTE: No matter on Main mode or Aggressive mode, once the client PC is behind a NAT device, we have to select FQDN as ID Type and the NAT devic
16 Step 6: Click on IPsec Policy, enter Policy Name whatever you like, the Mode should be Client-to-LAN. Enter Local Subnet and select WAN port.
17 Step 8: Look for PFS, we set NONE here, under SA Lifetime, enter “28800” or the period you want. Look for Status then select Activate. Step 9: E
18 Under Remote Gateway, enter the router’s WAN IP address, the Pre-shared Key should be the same with router’s, it is “123456”.on IKE section, the E
19 Step 4: Right click on Phase 1, add a new phrase 2.
2 1. VPN Overview VPN (Virtual Private Network) is a private network established via the public network, generally via the Internet. However, the
20 Step 5: Enter remote LAN address and Subnet mask, in the example, the IP address is 192.168.0.0, Subnet mask is 255.255.255.0. Encryption and A
21 Step 6: Click Save and Apply and then right click on Phrase 2(Tunnel), click on Open Tunnel.
22 Step 7: If the client connect to the VPN Server successfully, you can see IPsec SA on the list.
23 4. How to configure Shrew Soft VPN IPsec Client with TP-LINK Router Suitable for: TL-ER6120, TL-ER6020, TL-ER604W Shrew Soft VPN IPsec Client
24 Step 2: On the management webpage, click on VPN then IKE Proposal. Under IKE Proposal, enter Proposal Name whatever you like, select Authentica
25 NOTE: No matter on Main mode or Aggressive mode, once the client PC is behind a NAT device, we have to select FQDN as ID Type and the NAT devic
26 Step 6: Click on IPsec Policy, enter Policy Name whatever you like, the Mode should be Client-to-LAN. Enter Local Subnet and select WAN port.
27 Step 7: Look for Policy Mode and select IKE. Under IKE Policy, we select ike which is used. Under IPsec Proposal, we use test in this example. Ste
28 Step 3: Click on Authentication on the top menu, select Mutual PSK as Authentication. Under Identification Type, select Fully Qualified Domain
29 Step 5: Click on Credentials, the Pre Shared Key, should be the same as the Pre-shared Key on the TL-ER6120, it’s “123456789”.
3 2. How to configure LAN-to-LAN IPsec VPN on TP-LINK Router Suitable for: TL-ER6120, TL-ER6020, TL-ER604W, TL-R600VPN To setup an IPsec VPN tunn
30 Step 6: Click on Phase 1, under the Proposal Parameters, the Exchange Type, DH Exchange, Cipher Algorithm, and Hash Algorithm are the same with TL
31 Step 8: Click on Policy, don’t tick Obtain Topology Automatically or Tunnel All. Then click on Add. Step 9: Select Include as Type, enter the
32 Step 10: Click on Connect. Step 11: Click on Connect. Step 12: After Shrew Soft VPN show tunnel enabled as the followings, you need ping
33 Step 13: If client connect to the VPN Server successfully, you can see IPsec SA on the list.
34 5. How to configure LAN-to-LAN L2TP/PPTP VPN on TP-LINK Router Suitable for: TL-ER6120, TL-ER6020, TL-ER604W LAN-to-LAN L2TP/PPTP VPN connecti
35 Router B’s Status Page:
36 C. Configuring a PPTP Server on TP-LINK router Step 1 : Access Router A’s management page, click on VPN->L2TP/PPTP->IP Address Pool, enter
37 Step 4 : Under Tunnel, select LAN-to-LAN. Step 5 : Under IP Address Pool, select “VPN” we have added before. Step 6 : Under Remote Subnet, enter R
38 Step 6 : Click on Add and then click on Save. Step 7: If the PPTP tunnel is established successfully, you can check it on List of Tunnel. Also,
39 6. How to configure a PPTP Server on TP-LINK Router Suitable for: TL-ER6120, TL-ER6020, TL-ER604W PPTP (Point to Point Tunneling Protocol) Se
4 Router B’s Status page:
40 Step 2: Click on VPN->L2TP/PPTP->IP Address Pool, enter Pool Name and IP Address Range, and then click on Add. NOTE: IP Address pool mus
41 Step 4: Enter Account Name and Password whatever you like, here we use “client” as account name, password is “123456”. Step 5: Under Tunnel,
42 Step 9: Click on Add and then click on Save. C. Configuring PPTP client on remote PC (Windows 7) NOTE: For remote PC to connect to PPTP serve
43 Choose Connect to a workplace, and then click on Next. Step 4: Select Use my Internet connection (VPN)
44 Step 5: Under Internet address field, enter router’s WAN IP address, and then click on Next. Step 6: Enter User name and Password, and then c
45 Step 7: The VPN connection is created and ready to use, click on Close.
46 Step 8: Go to Network and Sharing Center and click on Change adapter settings on the left menu. Step 9: Right Click on VPN Connection and selec
47 Step 11: If the PPTP tunnel is established successfully, you can check it on List of Tunnel.
48 7. How to configure a L2TP Server on TP-LINK Router Suitable for: TL-ER6120, TL-ER6020, TL-ER604W L2TP (Layer 2 Tunneling Protocol) Server is
49 Step 2: Click on VPN->L2TP/PPTP->IP Address Pool, enter Pool Name and IP Address Range, and then click on Add. NOTE: IP Address pool must
5 C. Configuring IPsec VPN settings on TL-ER6120 (Router A) Step 1 : On the management webpage, click on VPN then IKE Proposal. Under IKE Proposa
50 Step 4: Enter Account Name and Password whatever you like, here we use “tplinktest” as account name, password is “1234”. Step 5: Under Tunnel
51 Step 9: Look for Status, select Active. Step 10: Click on Add. Step 11: As we enabled Encryption, we need to go to VPN->IPsec, enable IPsec
52 Step 3: Choose Connect to a workplace, and then click on Next.
53 Step 4: Select Use my Internet connection (VPN)
54 Step 5: Under Internet address field, enter router’s WAN IP address, and then click on Next. Step 6: Enter User name and Password, and then c
55 Step 7: The VPN connection is created and ready to use, click on Close.
56 Step 8: Go to Network and Sharing Center and click on Change adapter settings on the left menu. Step 9: Right Click on VPN Connection and sel
57 Step 10: Click on Advanced settings, pick Use preshared key for authentication, and then enter the key, here is “5678”. Step 11: Double click o
58
6 Step 3 : Click on IKE Policy, enter Policy Name whatever you like, select Exchange Mode, in this example we use Main, select IP Address as ID Type.
7 Step 7 : Click on Add. Step 8 : Click on IPsec Policy, enter Policy Name whatever you like, the Mode should be LAN-to-LAN. Enter Local Subnet an
8 Step 13 : Look for PFS, we set NONE here, under SA Lifetime, enter “28800” or the period you want. Step 14 : Look for Status then select Activate
9 D. Configuring IPsec VPN settings on TL-R600VPN (Router B) Step 1 : Go to IPsec VPN -> IKE, click on Add New Step 2 : Enter Policy Name w
More documents for Routers TP-LINK TL-R600VPN
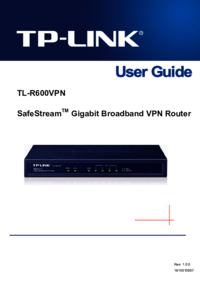
 (110 pages)
(110 pages) (2 pages)
(2 pages)







Comments to this Manuals